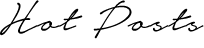今天一次分享三個我最常用的製圖軟體
我覺得手機機基本上只要擁有他們在製作照片方面應該就差不多無敵了喔~
首先是調色的APP VSCOcam
其實用來把照片變成LOMO或是復古的軟體非常多,
但是有很多軟體的通病就是會太過用力 (( ←就是顏色變得太誇張反而有一點失真
太用力的軟體適合用在一些沒甚麼重點的照片,
但是如果是本來就拍得很美的照片只是需要一點點輕微低調的點綴, 用力的軟體就會搶去照片原本的美

VSCOcam 的調色是輕輕的淡淡的優雅的, 不會搶走照片的重點, 這點我非常喜歡
另一個可以跟他媲美的我覺得是Instagram (( 它的調色也很時尚~
但是Instagram一定要把照片變成方形而且製完圖一定要上傳不能偷偷儲存在相簿裡有時候很不方便,
所以這時VSCOcam 就非常好用 ( ♥ )
首先
VSCOcam有一個內建的小相簿,
按上面的加號從手機的相簿把照片添加到這裡才可以開始編輯
裡面約莫有十種不同的色調可以選擇
每一種色調又可以再微調他的強度, 我覺得非常人性化

除了色調, 按下方的小板手圖示還可以繼續調整其他基本修圖的選項
裡面除了基本的旋轉剪裁調亮等等等等....
我覺得比較特別的是加暗角 ( 會讓照片變得有點復古與LOMO的感覺 )
就可以從內建的相簿裡面儲存儲存了
同樣也是可以連結到Instagram或facebook等等的社交媒體
都是屬於復古又溫柔的色調, 我非常喜歡 ( ♥ )



接著是在照片上打上文字的軟體 Over
這個app是我無意去逛app store的排行榜看到的, 當時還在免費排行榜裡,
結果過幾天想推薦給朋友用的時候就發現他已經回復原價要NT60了 ( 手腳好快 )
不過依照他的好用程度, NT60我認為還是值得購買,
只不過剛好運氣好下載到免費的嘛 ( 撥髮 ) ←應該會被揍
我覺得他除了有很多獨特的字型, 能讓照片變得很像雜誌的感覺
裡面的圖案也深得我心, 都是屬於一些簡單的手繪感圖案,
還有很多藝術家推出的圖案系列, 有些要收費, 不過不時的都會有免費優惠可以趕快下載
一進入軟體就會直接進去手機的相簿選圖, 也可以選擇直接拍攝
他貼心的地方是也不會硬逼你要用正方形的照片,
不知道是因為Instagram紅了還是怎樣, 現在一堆app都逼你要把照片裁成正方形, WHY?
為何妳們要這麼叛逆, 每次都要逼我抉擇要切掉頭頂或切掉腿, 老老實實的當個長方型不好嗎 ?

選好照片以後就可以開始後製, 直接選擇TEXT就可以開始打字在上面
EDIT 可以改變文字的顏色與編輯
FONT 則是可以選擇不同字型
(( 他的小小缺點就是文字只能正正的擺放, 不可以變成斜的或直的, 這點有一點不方便
這些字型一打出來整個照片都瞬間時尚了起來
然後如果還想加文字或圖案從旁邊的圓盤直接點選ADD就可以
圖案真的都非常可特別可愛, 不過我到現在都還沒花錢買過圖案,
因為他的圖案們真得很常有免費的促銷活動 (( 所以你要做的只有 等
都是平常很少見的超可愛手繪風
來欣賞一下我用它製作的照片吧
是不是有種很高級的感覺 ( 自己講 )
最後也是製圖APP Studio
這個APP是我這兩天的新發現, 實在太好用到有點感人重點是免費, 而且功能遠遠比很多需要付費的APP多出超~多, 只能說製作者人真得很好
所以這篇我本來是只想寫兩個APP的就又臨時追加了這個,
因為覺得這種好東西不寫真的不行, 之餘搞不好不知到甚麼時候又要收費了阿 (( 內心真的不太能接受它免費這個事實
首先一進去是要先加入會員才可以開始使用, 有點像是Instagram的感覺,
好像Instagram紅了以後現在製圖軟體都流行加上social network的功能
由於是social network 所以一點進去就可以看到大家的作品, 這點我覺得其實蠻不錯的, 看看別人製的圖常常可以獲得很多靈感~
然後直接按最下面的加號就可以開始製作自己的照片
選擇好照片以後下面有很多選項可以微調照片的細節
可以調亮調暗 調對比度甚麼的
也可以變換不同的色彩效果
一切都調整好以後, 選擇左上方的圖示就可以開始增加一些無限精彩的東西 (( 重點重點 !
點選Add Overlay
就會出現超級多 超級多 超級多 (REPEAT三次都不夠, 真得很多!) 的東西可以增加到照片上,
我覺得還蠻值得花時間一個一個試試看 玩玩看, 可以把照片弄得很有藝術感
像是插圖跟手繪圖案我都很喜歡
喜歡這種感覺有一點笨笨歪歪不太精緻有手繪觸感的圖案
另外既定的文字我也覺得很特別, 很適合打在一些隨手拍的風景或是小物的照片上讓它變得很有意境
我選擇了MANTRAS的小文字方塊
使用方法機很基本的IPHONE使用法, 用手指點在上面可以移動位置, 兩隻手指可以將它放大縮小 (( 者麼簡單我打完覺得自己真是在說廢話哩
在下面的選項可以旋轉它的角度或是改變顏色
CROPS則是可以把照片框成特別的型狀
另外值得一提的就是它的文字功能, 選項的字多到不行
重點是有很多很多手寫文字或是草寫字, 可以讓照片有一種真的用筆親自寫上文字的感覺
(( 我的人生就是對手繪跟手寫這些東西沒轍, 他們實在讓我發狂 ♥
選擇好想要的字型就可以直接編輯
也是一樣在下方的選項可以旋轉角度/ 改變顏色/ 重新編輯文字
然後這個APP比較特別的地方是,
你所加上的任何文字或圖案邊框總之任何東西都會出現在按左上選項出現的列表裡, 列表就像一個歷史紀錄器
當你想要編及任何一個剛剛加在圖片上的item都要回到清單列點選你想要編輯的東西才可以作用在它身上
(( 這個程序我剛開始覺得非常麻煩, 不過後來發現也是有它方便之處
立刻來說說方便之處,
列表裡每個item下方都有小小的滑動按鈕,
★ 按鈕在左邊的話這個item就會顯示在圖片上/ 右邊則是隱藏
這個功能我覺得相當方便, 因為可以快速的知道所有添加上去的東西是否應該存在, 然後如果取消掉甚麼想立刻恢復也可以超快速
如果想直接永遠取消掉某個東西只要用手指由左向右滑就可以
按item右邊的點點, 則可以複製這個item/ 或是刪除它
(( 不過要刪除還是用上面的方法比較快喔~
當一切編輯完成, 按右上方的打勾記號就可以囉
接著選取Publish可以儲存與發佈
這樣就是儲存好囉, 也可以選擇上傳到facebook或是instagram等東西的上面
最後不免俗來看看我用它製做的照片吧, 因為這兩天才開始用照片實在不多, 不過我相信它是會成為我最近製作照片的主力


也看看其它APP分享文吧~
結束♥
xxx
BY LES
follow me on INSTAGRAM: lesleslin


























































 留言列表
留言列表